Groups
Group Membership is a powerful tool that allows you to selectively enable and disable sets of bindings using actions.
This feature can open a variety of scenarios such as weapon tracking where subsets of bindings are enabled to match the behavior of the current weapon in use.
Group Membership
Press on the group button to choose a different group to assign the binding.

Once in a group, the binding will be disabled until the group its in is enabled.
A bindings group membership state is represented using a name badge on the right side.

Naming Groups
Your Smart Action Groups can be named to simplify their use.
To access, under Mappings, press the "..." and select Group Customization. Then, name the groups in your Config.

Enabling Groups
Smart Actions offer several ways to manage group enablement to best fit your needs.
For example, say you have 3 weapons, bindings for each will be put into a group:
- Group A: Single shot weapon binding (
PISTOL) - Group B: Automatic weapon 1 recoil control binding (
SMG) - Group C: Automatic weapon 2 recoil control binding (
LMG)

And, at any time, you are holding your PISTOL + SMG (your first loadout), or your PISTOL + LMG (your second loadout).
You will want to switch between PISTOL and SMG or PISTOL and LMG depending on which loadout and weapon is active.
Tip
When using Group Actions in your sequences, use the slider to select the target group and also access different modes of the group action.

Direct Group Enablement
Using direct Group Enable and Disable Actions requires a binding to enable/disable each weapon (3 bindings total) and requires the gamer to coordinate all group switching themselves.
For example, if you are using the PISTOL, you need to press 1 which enables PISTOL and disables SMG and LMG. The same is true when the gamer switches to using other weapons.

While these actions work well for other group scenarios (such as isolated groups), this solution isn't ideal for weapon tracking where group coordination needs to occur.
Exclusive Group Enablement
A similar solution to Direct Group Enablement (but uses less actions) is Exclusive Group Enablement.
Switch the Enable Group action to the version with the crown icon. When run, the target group is enabled and all other groups are disabled.

This is a useful action for other scenarios, but, not ideal for weapon tracking.
Group Cycling
Group Cycling is a different way to enable/disable groups that involves rotating enablement.
Info
Group Cycling rotates which groups are enabled. For example, a group will be enabled if the group before it is enabled (and vice versa when cycling the other way).
For example, adding a Group Cycle action will move from PISTOL to SMG to LMG and back to PISTOL every time its run.

Tip
Some actions, like Group Cycling, won't be available unless you are using a runs-once condition.
For our loadout scenario, we only want to cycle between two of the weapons, this is where Cycle Sets come in.
Cycle Sets allow you to limit cycling to specific groups -- namely, the groups referenced before it in the action sequence.

The solution now becomes:
- The gamer presses 1 or 2 to select their loadout once
- They switch weapons with TAB which also automatically cycles to the next weapon group to match
- If weapon tracking ever gets out of sync, all they need to do is press 1 or 2 again, or, use a Cycle Reset action
A Cycle Reset action can be used to automatically enable and disable the groups of the last Cycle Set.

Tip
If you have multiple loadouts, use a Cycle Reset action to resynchronize with your current weapon since it only requires you to remember a single key.
Startup Groups
When your Config is loaded, you can choose which groups are enabled automatically.
Select the settings box next to the group name and choose Startup Enable.
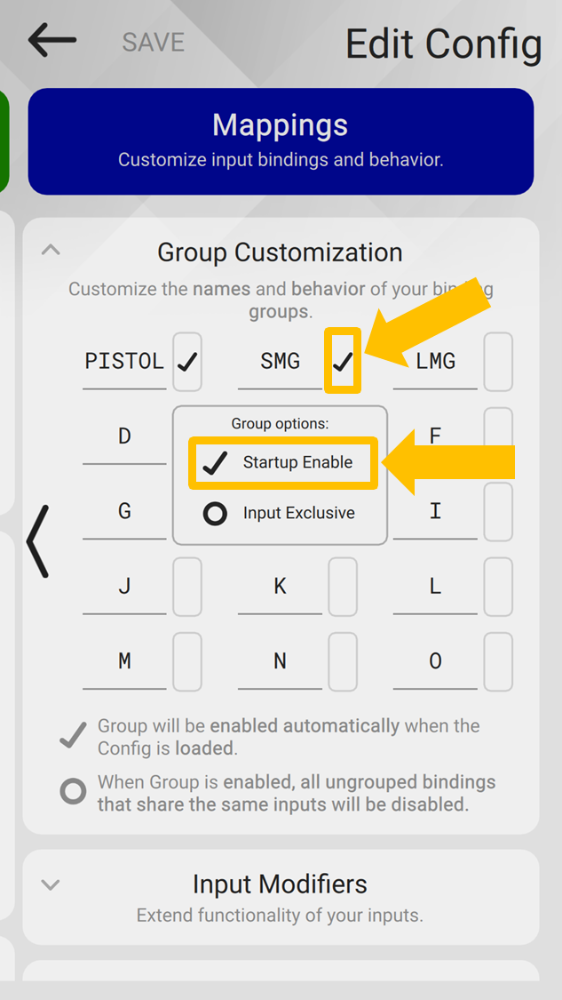
Info
Group A is enabled by default on new Configs.
Disabling Ungrouped Bindings
Ungrouped bindings are independent and unaffected by groups.
However, for additional flexibility, you can configure your groups to automatically disable ungrouped bindings if they share the same inputs.
To activate this feature, select settings box next to the group name and choose Input Exclusive.

For example, if you are building a Config that supports additional uses such as operating vehicles, you can use your existing inputs for different actions without conflict.
Your ungrouped bindings that share the same inputs will disable only while the vehicle group is enabled.

Group Visualization
The dashboard always displays the first group you have enabled.
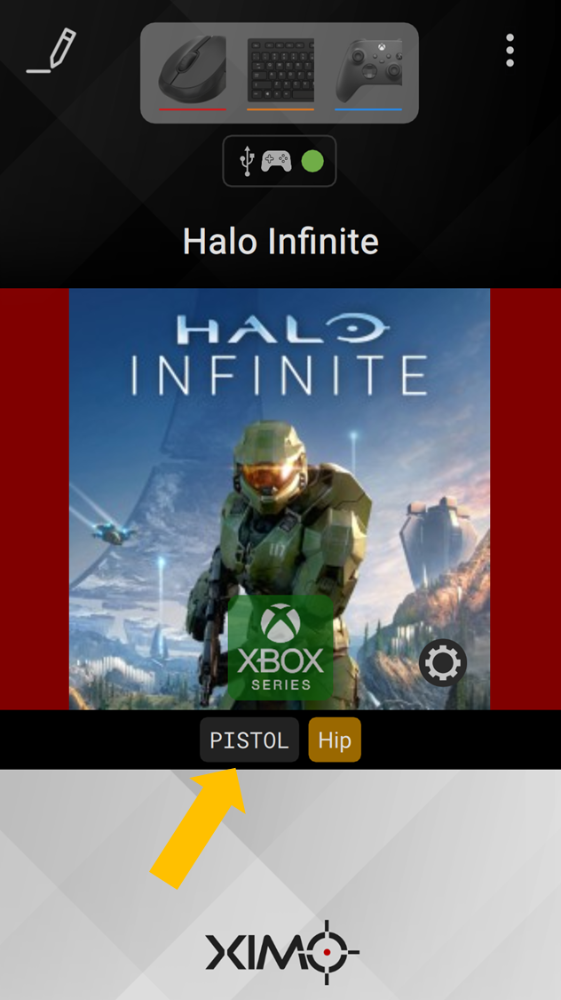
Press on the bar where the group is displayed to bring up the visualizer which can be used as a quickly glanceable way to know the current group status of your XIM MATRIX.
