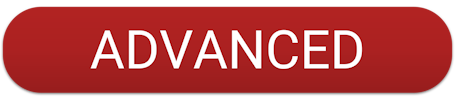Aim Settings
XIM products focus heavily on aiming quality and XIM MATRIX is no different. XIM's proprietary Smart Translation system was created for this purpose: to produce the best possible aim on consoles. XIM MATRIX has several aim settings to allow you to craft the aiming experience you are looking for.
Aiming Sources
XIM MATRIX provides the ability to aim using different input devices:
- Mouse
- Gamepad Thumbstick
- Gamepad Gyro
Warning
If you are gaming with a wireless mouse, you may need additional setup to ensure performance of both your mouse and XIM MATRIX.
When a Config is created, aiming sources will automatically be enabled based on your Config choice. Like all Config settings, you can change them as needed.
All aiming sources you choose are seamlessly combined together to drive the reticle.

Real World Units
XIM MATRIX operates in real world units when referring to velocity. This enables accurate configuration and simple sharing of Configs between different input hardware, consoles and PC and many Smart Action scenarios.
- Mouse sensitivity is set in centimeters-per-360 (cm/360)
- Motion (gyro) sensitivity is set in times-degrees-per-second (•°/s)
- Aim Magnitude Smart Action is set in degrees-per-second (°/s)
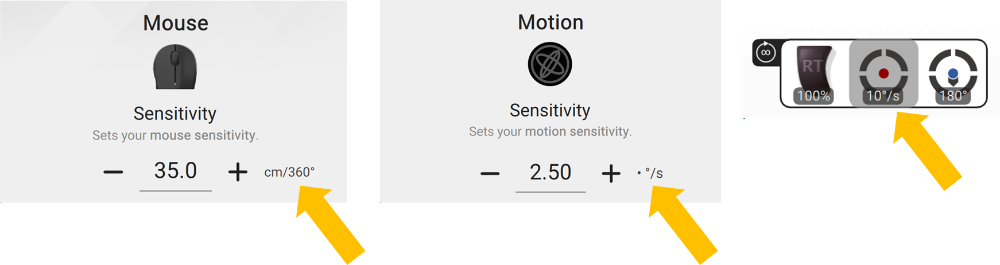
Tip
Mouse sensitivity is in cm/360 or "distance (in centimeters) to perform a full turn". That means, lower values produce faster aiming speeds.
Warning
Accurate real world velocity requires your game settings be configured correctly if outputting as controller, or, your velocity be calibrated correctly if outputting as mouse.
Mouse DPI
Accurate real world units require your mouse DPI be set correctly in your Config. Make sure this value matches your mouse DPI.

Info
Gaming mice can be complex devices where it's not always clear if settings are saved on-device. XIM MATRIX provides tools to check the true DPI and polling rate of your mouse.
Aiming Modes
If your game supports an Aim Down Sight mode, then, you'll be able to set both Hip and Aim Down Sight aiming independently. Otherwise, you'll have a single set of aim settings.

Game roles are used to determine if your game has an Aim Down Sight mode.
Aim Settings Inheritance
If you prefer to use your hip settings while aiming down sight, you can enable settings inheritance. Available options are:
- Partial: Inherit all ADS settings from Hip except sensitivity (this is the default)
- All: Inherit all ADS settings from Hip
- None: Inherit no ADS settings from Hip

ADS Activation Delay
When transitioning from Hip to ADS aim (and vice versa), some games transition over time (rather than immediately).
To access these settings, press the "..." under Activation. You can add a delay so that XIM MATRIX will wait to activate or deactivate ADS aim mode when you aim down sight to match your game's behavior.

Known games that have transition times by default (like Call of Duty) are automatically given a delay when their Configs are created.
You can also choose to Smooth ADS Transition to better blend the reticle's movement as it transitions to ADS aim over the specified period of time.
Tip
Modern shooters can have the ability to customize ADS transition times. If you can, change it to immediate and remove any delay automatically added in their Configs.
Mouse Aim
To enable aiming with a mouse, make sure the mouse aiming source is selected and your mouse DPI is set.
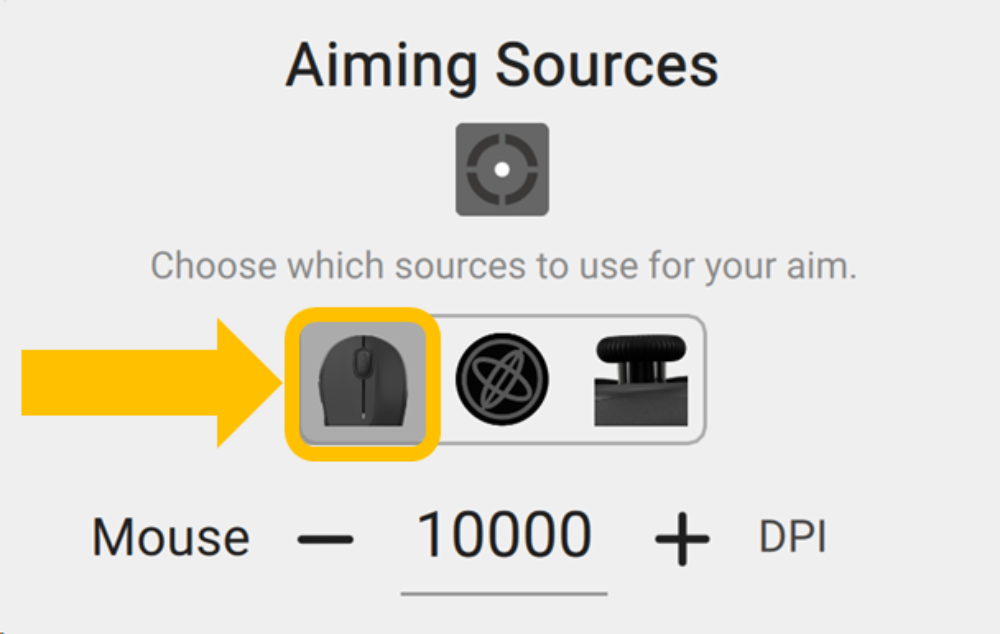
Here you can set Sensitivity (remember that lower values are faster) and Smoothing.
Press the "..." for additional options like setting an Aiming Curve, adjusting Y Scale (vertical only sensitivity), and applying aim Quantization.
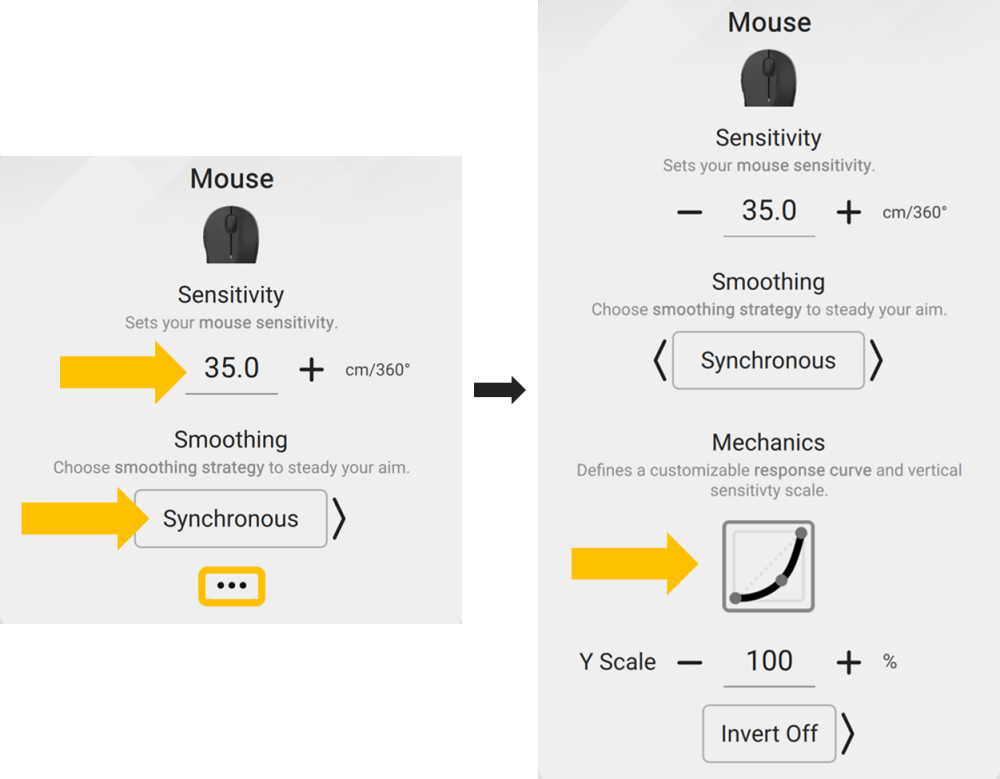
Tip
Always start with just adjusting Sensitivity. Change other values only if necessary. There is no "right" set of values. It is preference that matches your gaming style.
Motion Aim
Motion Aim is an excellent way to get the aim precision and speed of mouse combined with benefits of true analog player movement.
To enable aiming with gyro (motion aim), make sure the motion aim source is selected.

Info
If you have a gyro gamepad connected but you don't see motion aim settings in Manager, press a button on the gamepad to activate it.
Motion aim can be configured to be activated in a variety of ways:

- Aiming Down Sight: Motion aim is only active while aiming down sight
- Aim and Fire: Motion aim is active while ADS or firing (press "..." for configuration options)
- Always On: Motion aim is always on (except when Navigate Mode is active)
- Custom Engage: Specify when motion aim is active using Smart Actions
- Custom Toggle: Toggle when motion aim is active using Smart Actions
- Disabled: Motion is off.
Motion aim settings consists of Sensitivity and Smoothing.
Press the "..." for additional options like setting an Aiming Curve, adjusting Y Scale (vertical only sensitivity), and applying aim Quantization.
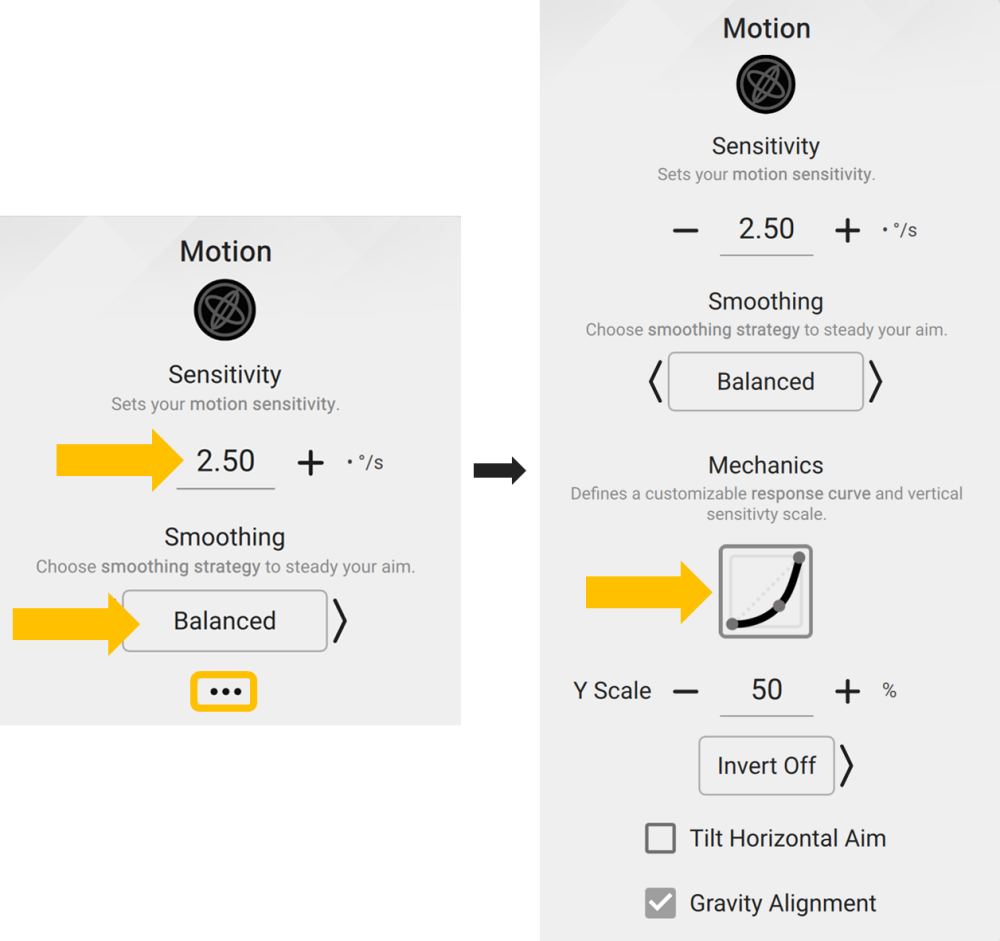
Tip
If you are new to motion aim, ease into it. Use motion for fine aim and thumbstick for coarse. Start with very low sensitivity and rely more on thumbstick aim initially.
Thumbstick Aim
To enable aiming with the thumbstick, make sure the thumbstick aiming source is selected.
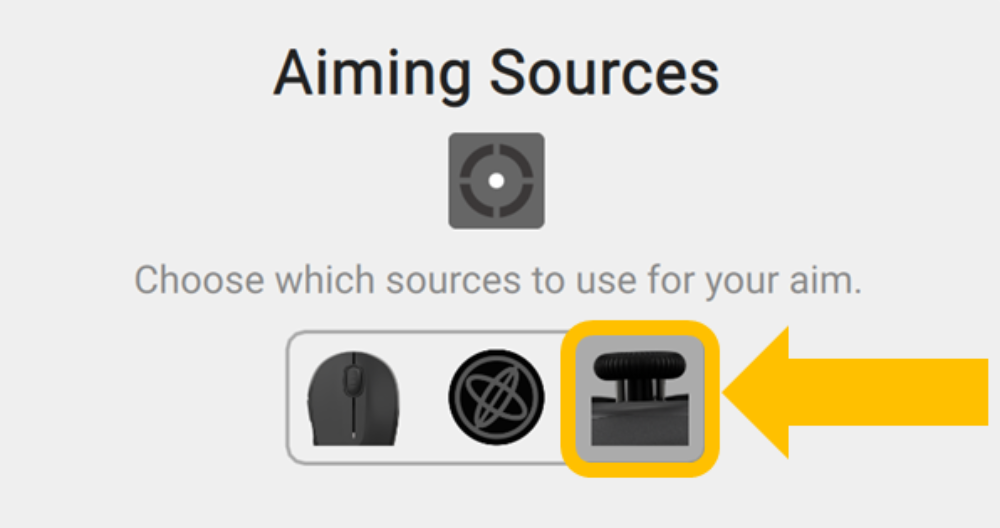
Thumbstick Sensitivity is split between X and Y and is specified as the percentage (%) of maximum turn speed.
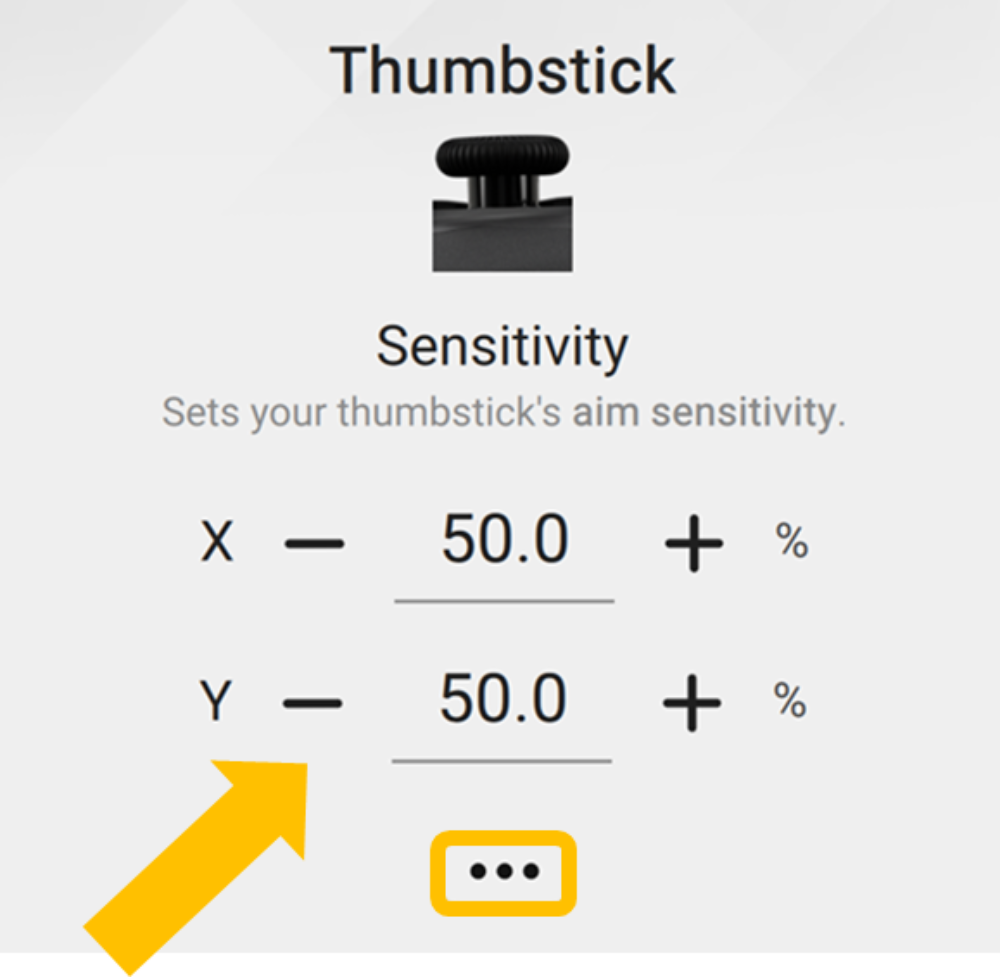
Tip
Select the lock icon to unlink X and Y and set separately.
Adjusting Deadzone
By default, your game's native in-game deadzone will be used. However, you can switch to customizing your aiming stick deadzone behavior in the following ways:
- Inner deadzone for zero reticle velocity starting from the center position
- Outer deadzone for maximum reticle velocity
- Axial deadzone for zero reticle velocity around the X and Y axis
- Offset values to correct stick drift

You can also rotate the stick's directional coordinate system (i.e. "which way is up"):

Custom Stick Behavior
Additional flexibility is available for crafting your own thumbstick aiming experience.
Press the "..." to access:
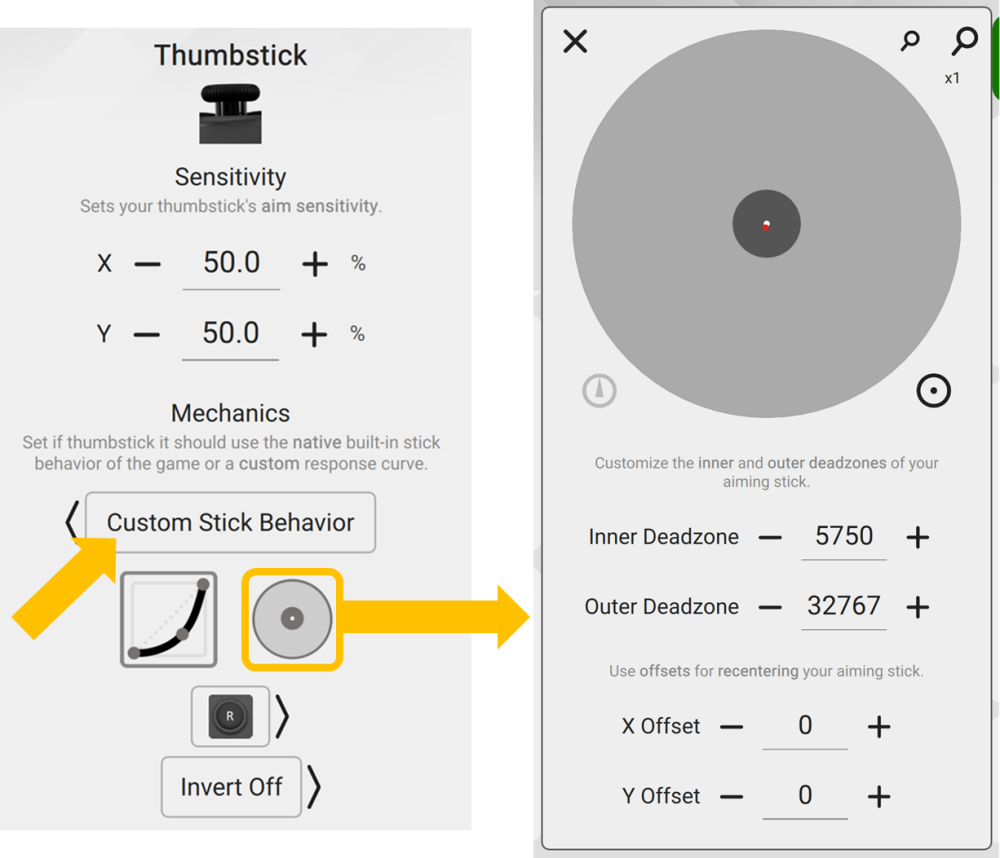
To switch from using the native built-in aim mechanics of the game and instead provide your own aim response curve, change from Native to Custom Stick Behavior. Then use the Aiming Curve Editor.
If you prefer to aim with the left stick, change your aiming stick here. You can also flip aiming directions of the stick by using the axis inversion setting.
Smoothing
XIM MATRIX includes an advanced aim smoothing system that enables the gamer to tune their aim response to their preference. Gaming input hardware and natural hand jitter can cause an noisy input environment. Smoothing solves this by providing additional stability and control to your aim.
Tip
Both mouse and motion have different presets designed for those aiming methods. Start by trying each out to see what feels most natural to you. It's strictly based on preference.
You can also customize the smoothing system and choose between two smoothing modes: Standard and Classic.
Note
Press the the smoothing button (i.e. "STANDARD" or "CLASSIC") to change modes.
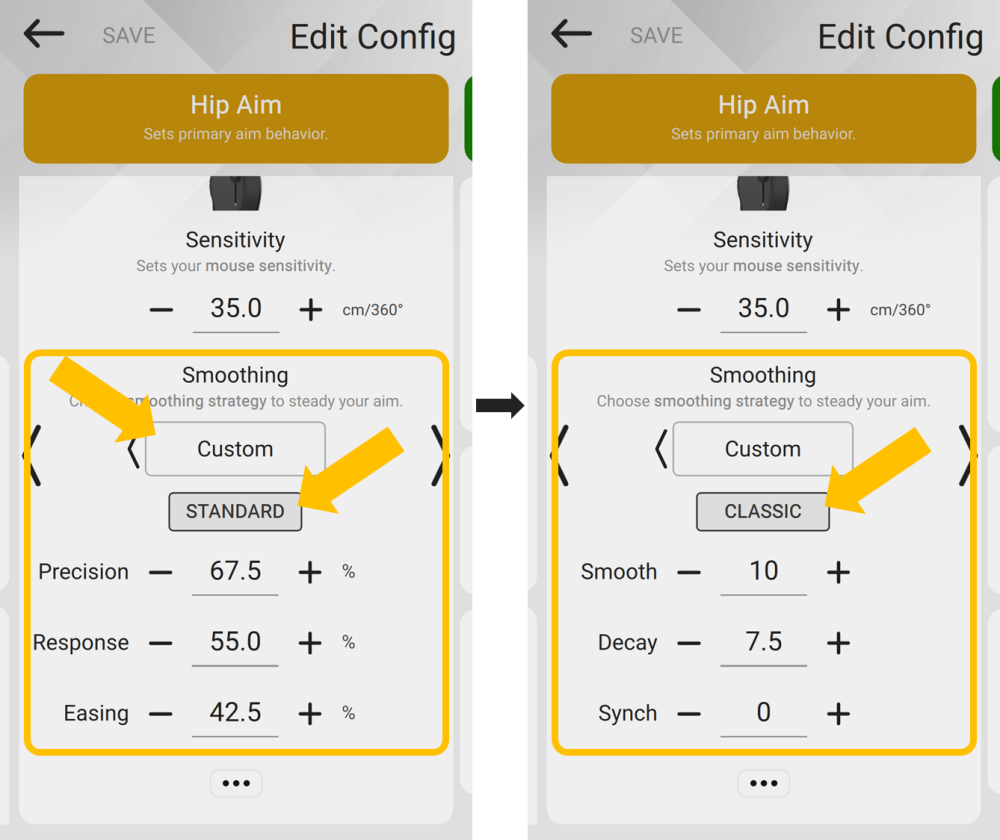
Standard
The Standard system provides dynamic smoothing behavior that adapts to your current aim speed.
| Precision | Controls fine aim behavior | Higher values provide a smoother result at low aim speeds and increases the heaviness of the reticle. |
| Response | Controls fast aim behavior | Higher values produces a lighter feeling reticle at faster aim speeds. |
| Easing | Specifies aim behavior from rest | Higher values result in smoother transition from rest but lower response time. |
| Stability | Specifies aim behavior at rest | Increase to provide extra stability at rest due to hand jitter and instability (motion aim only). |
Classic
The Classic system is based on our past generation XIM APEX device which provides static smoothing behavior. It has been upgraded to provide additional customization and flexibility.
| Smooth | Known previously as Smoothing | Higher values increase impact and is further customized using the Decay setting. | Values match XIM APEX behavior |
| Decay | Controls how much the Smooth setting relies on past inputs. Higher values decrease the impact of older input values. | For equivalent XIM APEX behavior, set to 9.0 | |
| Synch | Known previously as Synchronize | Higher values increase impact and can be combined with Smooth to further amplify the smoothing effect. | For equivalent XIM APEX values, use: 8=Default, 16=Common, 32=Slow, or 0=Off |
Aiming Curves
XIM MATRIX has the ability to provide true customizable stick aiming curves through its proprietary aim translation technology. Meaning, it's not applying aim curves on top of the game's existing curves (producing incorrect and unintuitive aim behavior like other input devices). Rather, the curves you author will be the aim response you experience in game.
A curve represents how your reticle speed transitions from 0 to 100% velocity (bottom left of the curve to upper right).
In the linear case, speed in produces the same exact speed out. The default curve is linear (a straight diagonal line).

You can craft any curve you want: such as a simple acceleration curve or a more complex multiple zone curves. Presets are included for more common curves.
To modify the curve, use the curve editing controls:
- Add a curve handle: This will add another segment to the curve (represented by a circle)
- Reset the view: Restore the curve editor's zoom level and position back to default
- Straighten a segment: Press on control point (represented by a solid dot) to make it linear
- Remove a curve handle: This will remove a segment (represented by a circle) of the curve
Tip
You can take your curves and apply to other games to produce a consistent aiming experience between games.
Quantization
Quantization is a feature that can be used to improve compatibility with aim assist (on games that support it).
When enabled, your reticle velocity will "snap" to configured magnitude and angle values. This behavior allows aim assist systems to work with less disruption from micro aim changes.
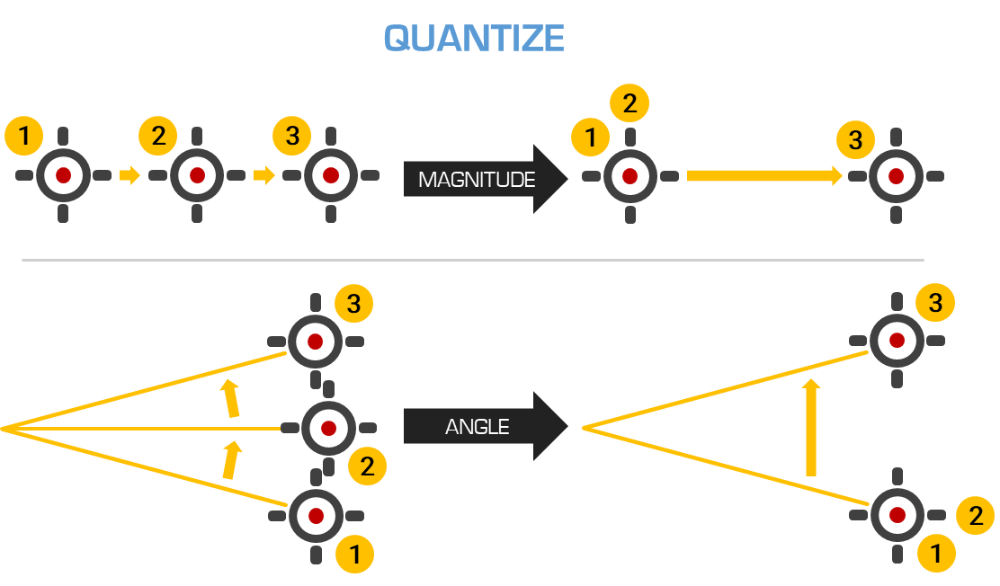
To access quantize settings, press the Quantization button:
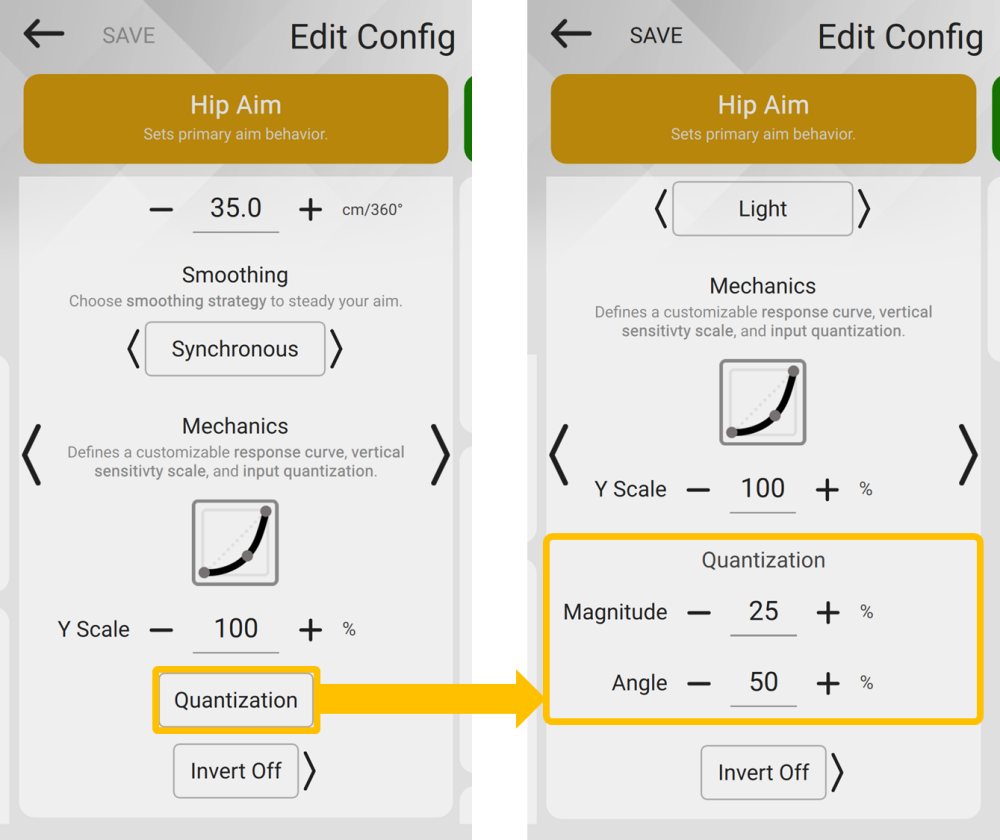
- Magnitude Quantization: Snaps your reticle to predefined speeds. The effect increases the faster you aim.
- Angle Quantization: Snaps your reticle to predefined angles. The effect is independent of aiming speed.
Tip
To start, set Magnitude to 25 and Angle to 25. Adjust one value at a time to match your preferences.
Warning
Applying quantization to your mouse or motion aim may negatively affect real world sensitivity accuracy.
Velocity Mapping
Velocity Mapping is a feature that allows you to further craft your aiming experience. It focuses on how your custom aiming curves and thumbstick aim maps to reticle velocity as both have a constrained range.
This customization differs depending if you are outputting as mouse or controller.
To access, press the "..." under Aiming Sources:
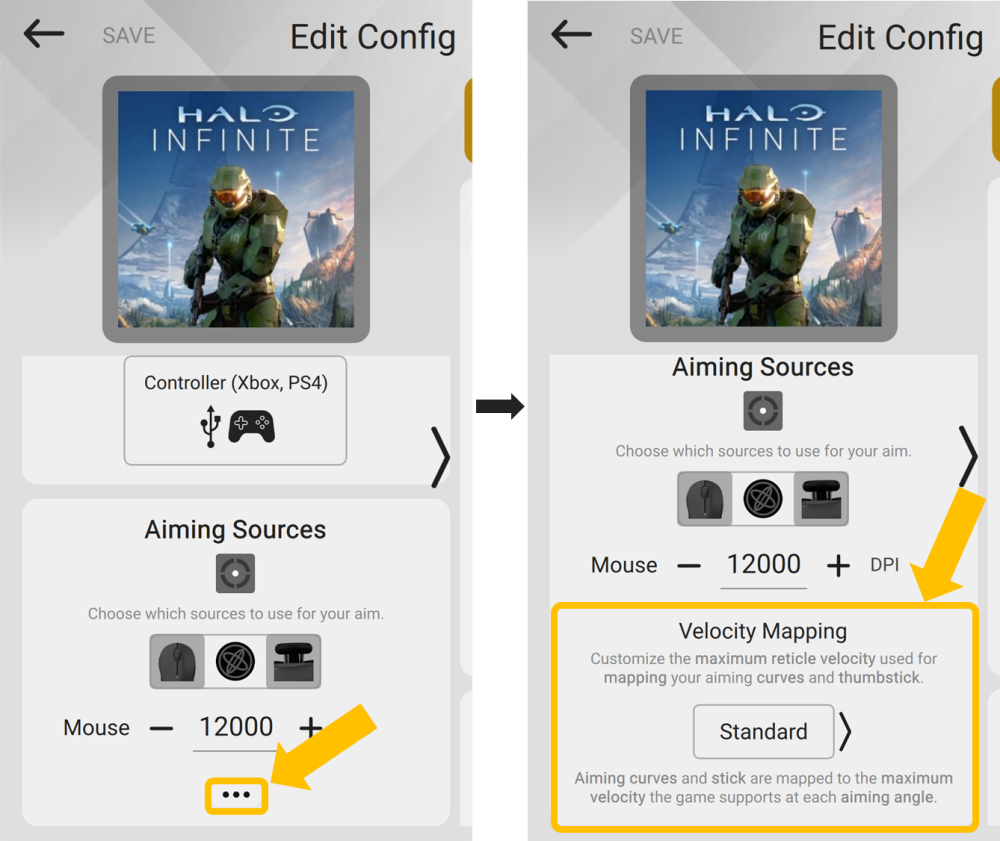
Controller Output
All controller console shooters are limited by a maximum turn speed that the game cannot exceed. This maximum turn speed limit actually differs depending on aiming angle.
To best understand this, here is an example illustration of how Velocity Mapping could be used to customize how thumbstick aiming and curves produce reticle velocity for a particular game:
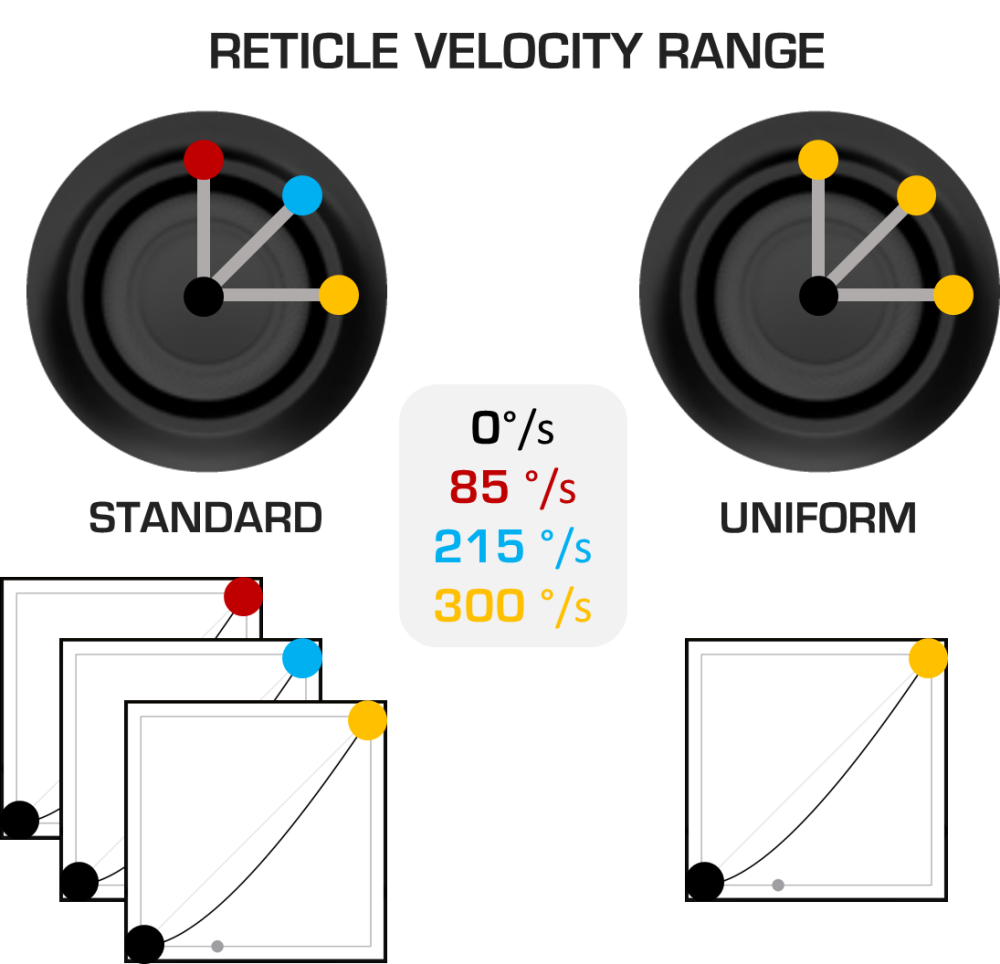
You can choose from the following Velocity Mappings:
- Standard: Maximum velocity is mapped to the maximum reticle velocity of the game for that aiming angle.
- Uniform: Maximum velocity is mapped to the maximum reticle velocity supported by the game resulting in a uniform horizontal and vertical aiming experience.
- Limit: Same as Uniform, but, you can specify the maximum velocity that cannot be exceeded.
- Reduce: Maximum velocity is mapped to the maximum reticle velocity of the game for that aiming angle and then reduced by the specified velocity which cannot be exceeded.
Tip
Reduce can be used for better aim assist compatibility for "mouse flick" gamers that frequently exceed the game's maximum turn speed.
Note
When customizing Velocity Mapping, your XIM MATRIX may notify that you've exceeded maximum turn speed more often. This is because no matter what, you cannot exceed the turn speed restrictions built into the game.
Mouse Output
For mouse console shooters, there are no built-in aiming speed limits within the game. Unlike controller shooters, aiming speeds are unlimited and uniform in any aim direction.
You can choose from the following Velocity Mappings:
- Standard: You specify the maximum velocity for thumbstick aim (but can be exceeded by mouse and gyro aim).
- Limit: You specify the maximum velocity which can never be exceeded.