Gaming on PlayStation 5
Your XIM MATRIX supports PlayStation 5 consoles.
Network Connection
Connection to your PlayStation 5 is through your local network using a wired Ethernet connection via the Remote Play system.
Communication to your console is direct and high rate. It is equivalent to USB speeds and latency. Everything occurs on your local network (not over the Internet). Your network is only used for input. Video is displayed as normal through your connected monitor or TV.
Info
For optimal results, your PlayStation 5 must also be connected wired to your local network (which is also best for multiplayer gaming in general).
To use, connect your XIM MATRIX to your network using an Ethernet cable (not included).

Your XIM MATRIX and PlayStation 5 don’t need to be connected to the same network router or switch, but, if possible it is recommended.
Input Devices
Connect your wired supported input devices to USB Port 1 and Port 2.

If you have a supported wireless device, you can pair it after your XIM MATRIX is connected to your PlayStation 5.
Warning
If you are gaming with a wireless mouse, you may need additional setup to ensure performance of both your mouse and XIM MATRIX.
Connect to PlayStation 5
Make sure your PlayStation 5 is powered on and then using the included USB A to C cable (or one you supplied yourself), connect your XIM MATRIX to your PlayStation 5.

Your XIM MATRIX will turn on and display its startup rainbow sequence.
If you don't yet have an PlayStation 5 Config on your XIM MATRIX, you'll need to create one now.
Tip
Your XIM MATRIX doesn't have to be connected directly to your PlayStation 5 via USB to work. It can be plugged into any USB power source.
Creating a PlayStation 5 Config
To connect to your PlayStation 5, you must have a Config that has your XIM MATRIX output as a DualSense controller.
Load XIM MATRIX Manager and create a new Config by pressing the vertical "..." on the top right and selecting New Config.
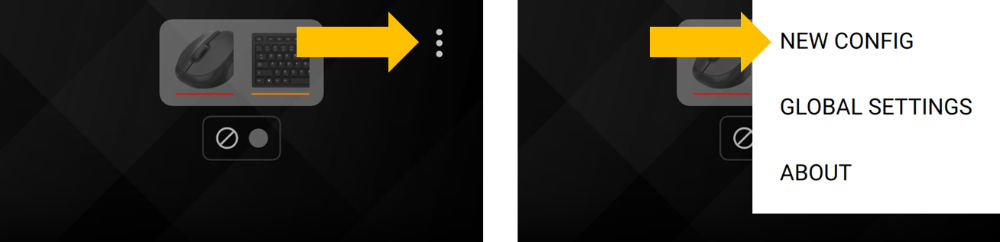
Select the game you are playing and the platform.

Next, choose your inputs and outputs. For a PlayStation 5 Config, the output must be Controller (PS5).

Press "New" to create your Config. It may take up to 30 seconds for your Config to be created.
Required Game Settings
When a new PlayStation 5 Config is added to your XIM MATRIX, you are reminded that you must set your game's in-game sensitivity to maximum and also any additional game-specific setting requirements. The rest of the settings should be remain at default.
Warning
Failure to configure your game's required settings correctly will result in negative aiming performance and the inability to effectively share and use Configs from others.
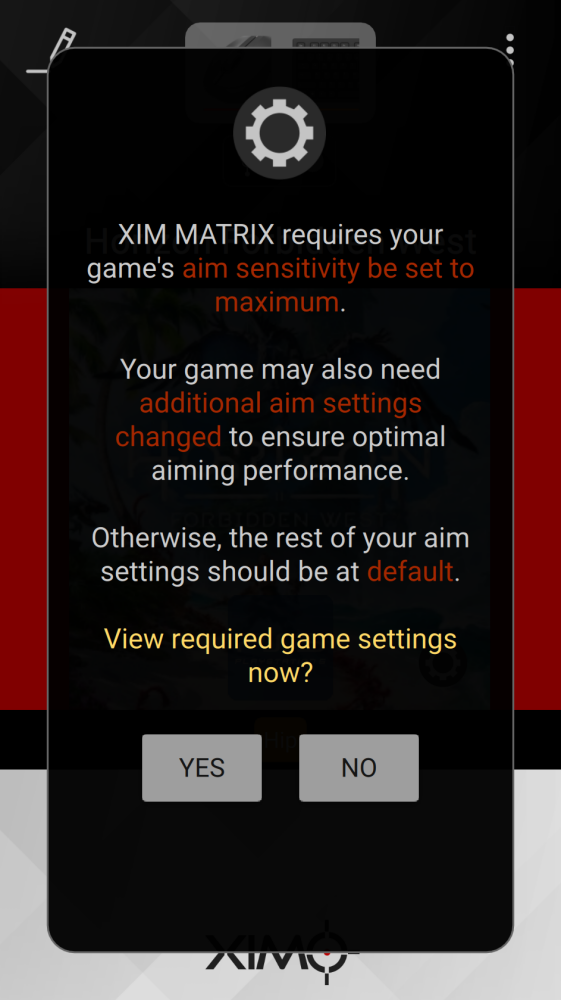
If you need to check required in-game settings at a later time, press the gear icon on Manager's main screen.
Registering
When setting up a XIM MATRIX for PlayStation 5 for the first time it needs to be registered.
Edit your Config by pressing the pencil icon, then scroll down and select Connection Method.
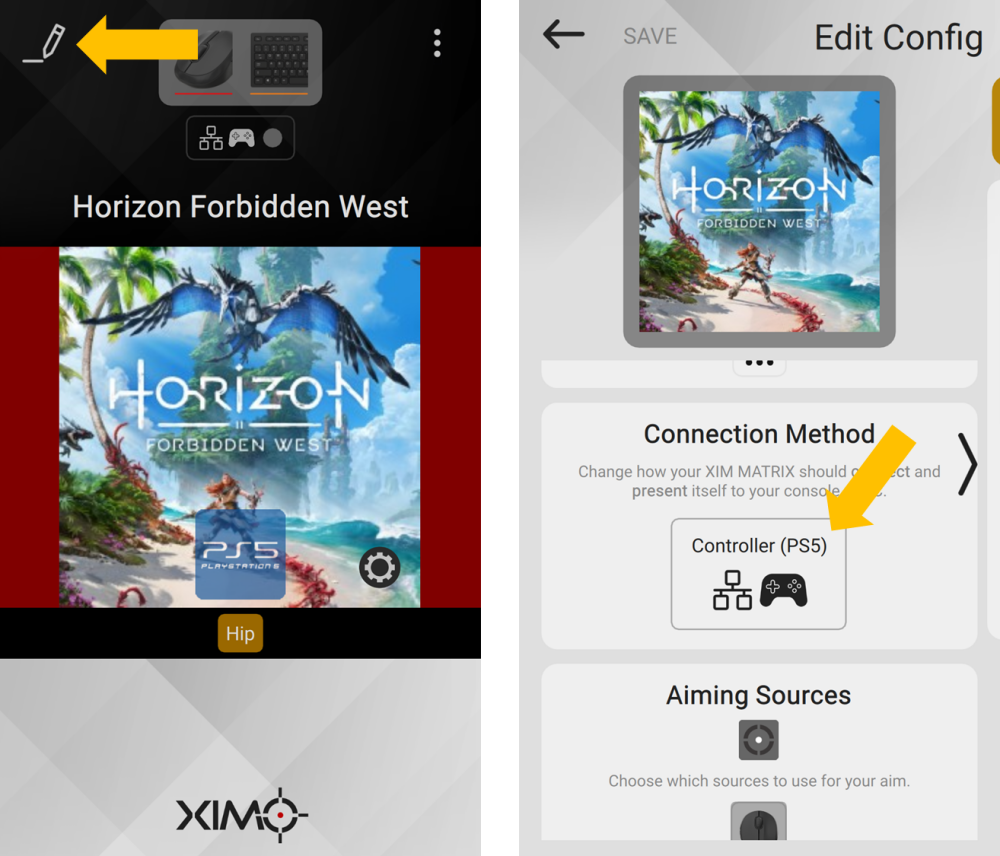
Your XIM MATRIX's current network status is displayed here. Make sure it says "Connected". If not, please check the PlayStation 5 Troubleshooting steps.
Scroll down and press Register.
Info
You can name your account and also have up to 3 PSN accounts registered on your XIM MATRIX at the same time that you can switch between.

You will be directed to Sony's PlayStation site where you will enter your Sony account information.
Note
Your Sony account information is not read or stored by XIM in any way. If you aren't comfortable with entering this information, please check with our PlayStation 5 Troubleshooting for an alternative way to register.

Once you are signed in, you'll be asked to enter a Link Key. Continue on with the steps to get your key.

To get your Link Key, using a DualSense controller connected directly to your PlayStation 5, do the following:
- Log in to your PlayStation 5 with the same account your are currently registering with your XIM MATRIX
- If you have a PIN for your account, you will need to disable it
- Go to
Settings / Networkand verify your PlayStation 5 Connection Status is Wired

- Then go to
Settings / System / Remote Playand make sure Enable Remote Play is on for your user account

- Select Pair Device

- Take the 8 digit number shown and enter it into Manager and press Connect

- Your MATRIX will complete registration and log on

Completed Connection
As your XIM MATRIX works to connect to your PlayStation 5, it will quickly blink white twice repeatably.
![]()
When your XIM MATRIX successfully connects to your PlayStation 5, you will see a connection popup message on your screen.

You will also see a green connection dot in Manager.
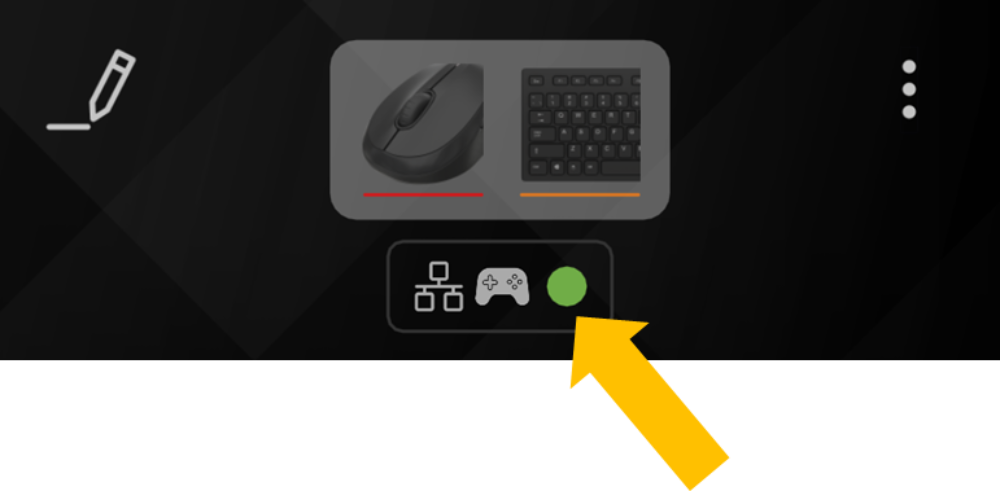
And, your XIM MATRIX will quickly flash green upon successful connection as well.
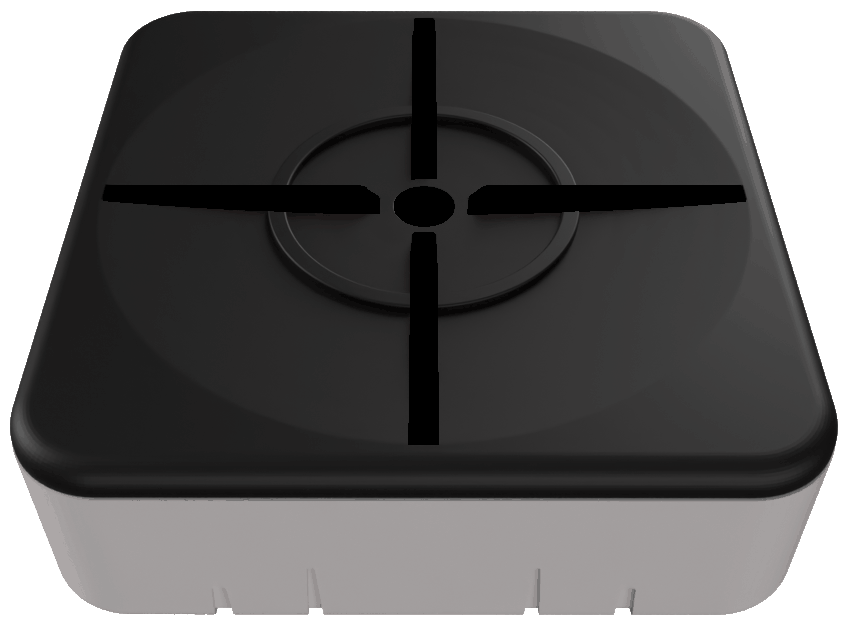
Troubleshooting
If your XIM MATRIX isn't connecting to your PlayStation 5, please follow our PlayStation 5 Troubleshooting steps.